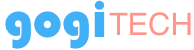After downloading the Windows 8 Developer Preview I faced some problems while creating Windows 8 USB bootable installation but finally managed to make the bootable on my USB Hard Drive. My first Windows 8 Developer preview installation was on my netbook, the Benq JoyBook Lite U102. This netbook is powered by 1.6 GHz processor with 1GB RAM, compatible graphics card and 160 GB Hard Drive.
Installing Windows 8 Developer Preview on the Netbook (Benq JoyBook Lite)
Installation process was without any glitches and in fact a bit fast. After booting from the USB drive that contained the Windows 8 preview installation I had to go through the usually windows style installation format but overall it was an effortless process.
Windows 8 Boot up
I must admit Windows 8 is amazingly fast. The desktop (Metro UI) loads quickly after a cool start and almost instantly from sleep mode. The Metro UI is the future and is made for touch screen devices, especially tablet PCs. Since this is a new interface completely different, users many find it difficult to adapt to and may even get frustrated in most cases.

Display problem
For some reason the Windows 8 developer preview could not detect the Intel GMA950 graphic card and instead used the default generic VGA drivers. The max screen resolution showed 800 x 600 even when the JoyBook Lite U102 supported 1024 x 600 pixel resolution. After manually downloading and installing the drivers, the issue was fixed. Metro UI required a minimum of 1024 x 600 resolution for proper viewing.

Windows 8 Metro UI
When the system boots up to the new Windows 8 OS you get a completely different experience. You are greeted with the Metro UI. The traditional windows style menu system start -> programs etc.. is missing.

The Metro UI contains button called “Tiles”, these are bigger button which when clicked will launch the specific application. As I mentioned before this UI is made for tablet PC or display screen with touch capabilities, however you can still work with the mouse.

There is a desktop tile / button that when clicked will take you to the traditional windows style environment, but the traditional menu’s are missing, instead when you click the start button you land on the Metro UI again. The basic idea behind the Metro UI is to keep the most commonly used application together so it is easier to access important applications when needed with fewer clicks. This also reduces load on the system and makes it work amazingly faster.

Shutting down the system running window 8 can again be a problem for many as the default method start / shutdown is missing. You can use Alt + F4 from the desktop or click the user icon from the Metro UI for the shutdown / log out / sleep options.
When the power button is pressed the netbook goes into sleep mode and when press again Windows 8 comes to life almost instantly. Since this is a windows OS I did not face any problems installing Tata Indicom photon plus wireless mobile broadband for accessing broadband on the netbook.
Conclusion
You can install the Windows 8 OS on Netbooks / Desktops or laptops just make sure the minimum hardware requirement are fulfilled. The OS is very fast but it may take time getting used to the new interface. Stay tuned for more on Windows 8 tips, tricks and how to.