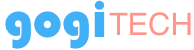Windows 8 OS comes with a new default start up screen called the Metro UI. This is completely different from what windows users are normally greeted with. The Metro UI concept is pretty simple, there is a button or tiles which when clicked will launch the application. Users can pin any app on the Metro UI and can easily access it with fewer clicks.
If you look at the Metro UI the screen there is a start text on top left side and on the top right side you see the user logged in with image. Then there are many buttons or tiles that again come in two sizes, square or rectangle.
How to use the Metro UI interface
Click any tile and that particular application will be loaded.

Right click a tile and you will see options on the bottom right. You can change size, unpin or even uninstall certain applications.

To remove a tile right click and choose unpin.

To add a tile initiate search by simply typing the first character of the app you want to add. For example if you want to add internet explorer, just type ‘i’ and you should see the apps starting with character ‘i’. When you find the internet explorer in the list simply right click and select pin. The new tile will be added at the far end of the metro UI. You will need to scroll right to the very end to find the newly installed tile.

To move the tile just click and drag.

Place the mouse pointer to the bottom left side of the screen touching the edges and you will see menu popping up with date/time and battery / network status. The menu option like settings, devices, share and search allow you to perform specific functions. Try it.